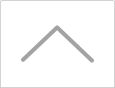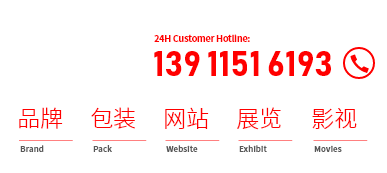#FF6161,绿色图层为#4F953B和蓝色的图层为#0076FF。
选中这3个图层,然后按“A”快捷键来选择画板工具。我们现在从右边的检查器上选择的“Around Selection”(周围选定)。让我们来重命名画板为“Color Palette”(画板与调色板)。
现在我们要给这些矩形添加阴影,将它们划分成三个垂直相等的部分。在画板顶部的正方形上创建两个相同宽度的的矩形。高度应该是正方形的高度除以三-在我们案例中高度为80pt。
对齐矩形到画板的顶部并且改变填充色为白色。对齐另外一个矩形到画板的底部并且改变填充色为黑色。
现在改变透明度为20%-这样做我们就可以从我们的红色、绿色和蓝色中分别得到3组不同的形状。让我们来重命名这两个图层,稍后我们就知道它们是做什么的。
我们要再次划分这些正方形-这次是水平方向的。创建一个和正方形高度一样的矩形。这个宽度是正方形的基础宽度除以三。水平对齐矩形到红色正方形的中心,现在让我们来重复的这个矩形并右对齐到红色正方形。
现在到有趣的部分,用些充满活力的东西来更改这两个图层的填充色。我们会用黄色(#FFE200)修改中间一层的透明度为40%,右边的为80%.最后改变这两个图层的混合模式为叠加(overlay)。
重复上面的步骤,把2个矩形分别复制到绿色和蓝色的正文形里,这样他们就分成了9个相等的矩形,完成调色板!

| 金佰利 | 俏江南餐饮 | 天津滨海新城 | 荣宝斋 |
| 宗申比亚乔 | 味千拉面麻布十番 | 亚星花园 | 麒麟天机 |
| 李宁集团 | 漫臣酒店 | 东北亚博览会 | 衡美达集团 |
| 保险保障基金 | 中国早教论坛 | 北京运河源 | 中财信恒 |
| 宗申比亚乔 | 味千拉面麻布十番 | 亚星花园 | 麒麟天机 |
| 李宁集团 | 漫臣酒店 | 东北亚博览会 | 衡美达集团 |
| 中国黄金 | 中国早教论坛 | 运河源酒店 | VR虚拟现实 |
北京灵智飞扬广告有限公司在产品品牌和企业品牌、城市品牌和时尚品牌以及个人品牌的管理中不断摸索,并从不断补充的理论和丰富的实践经验中,形成了完善的品牌管理体系,不断创造独到的品牌风格优势。

| 标志设计公司 | 折页设计公司 | |
| 北京VI设计公司 | 封套设计公司 | |
| 包装设计公司 | 名片设计公司 | |
| 画册设计公司 | 吉祥物设计公司 | |
| 导视设计公司 | PPT设计公司 | |
| 台历设计公司 | ||
| VR虚拟现实 | 海报设计公司 |
| •中国包装协会常任理事单位 | •灵智品牌CI导入课程进入清华大学 | •受邀为北京联合大学开设品牌设计课程 |
| •中国企业家协会指定品牌设计合作伙伴 | •2013年北京十大设计公司 | •受邀在《艺术家》开设品牌专栏 |
备案号:京ICP备050340号